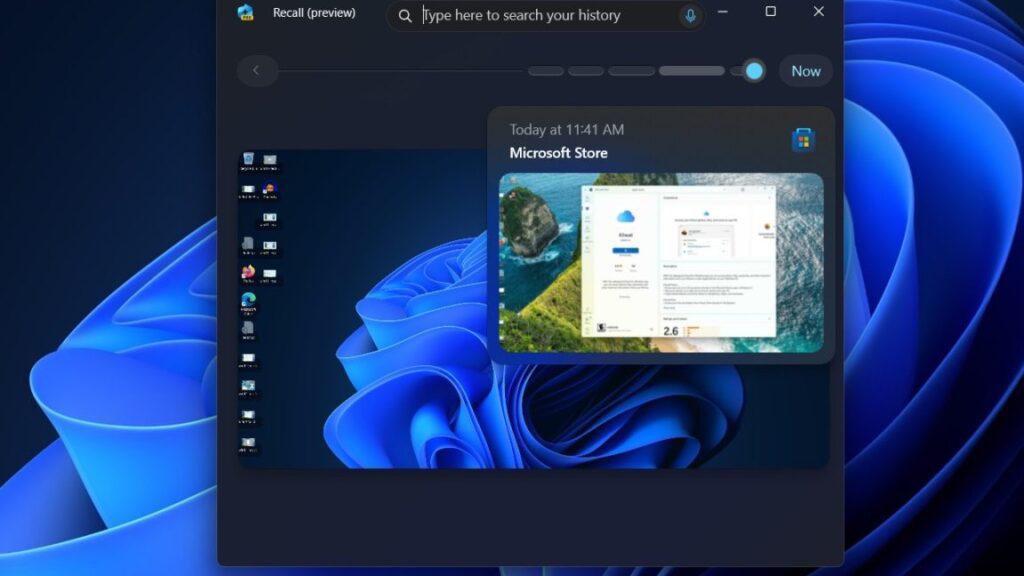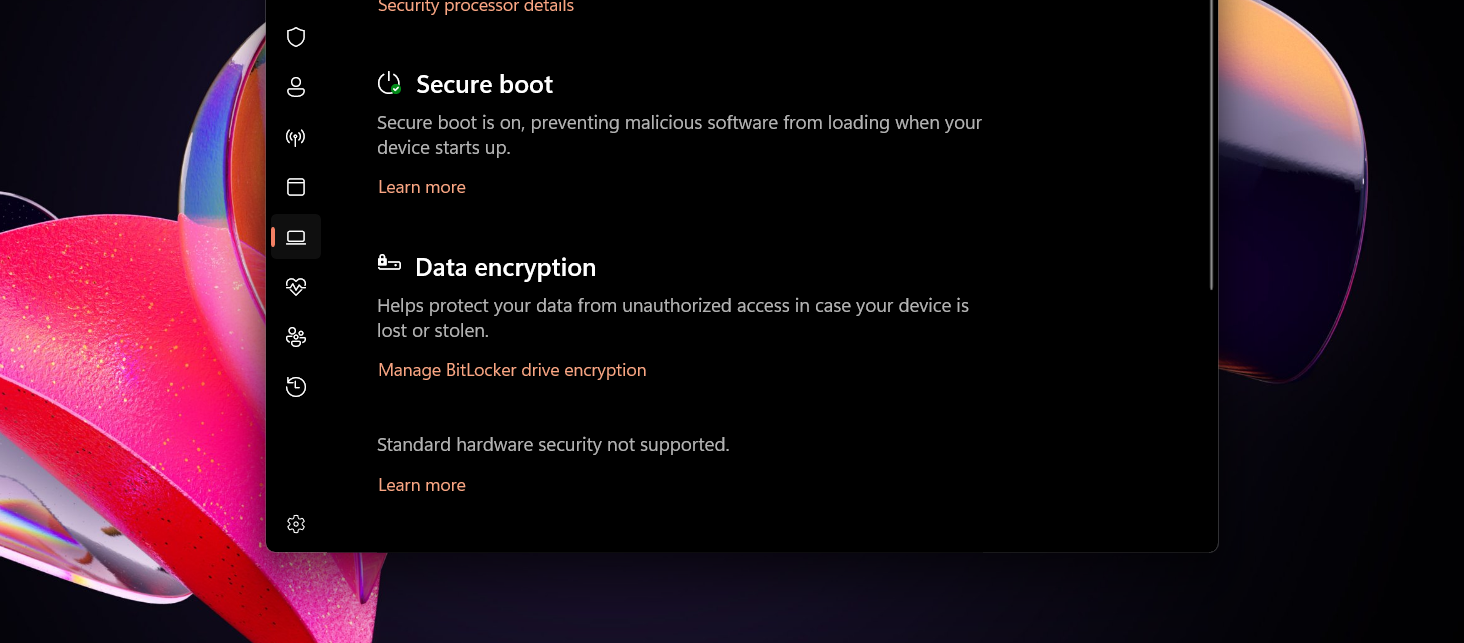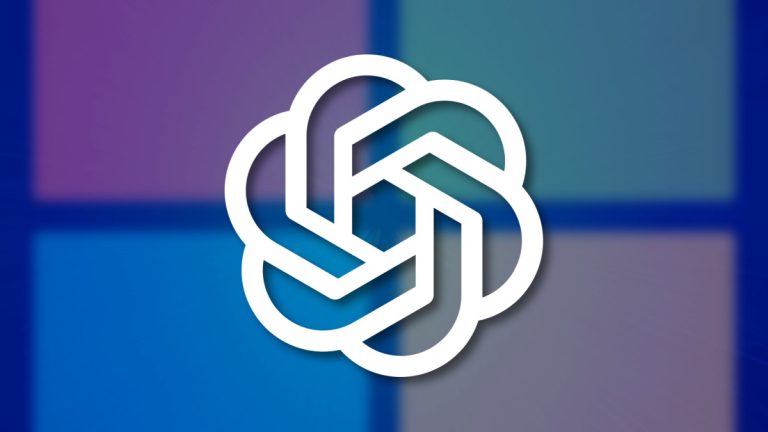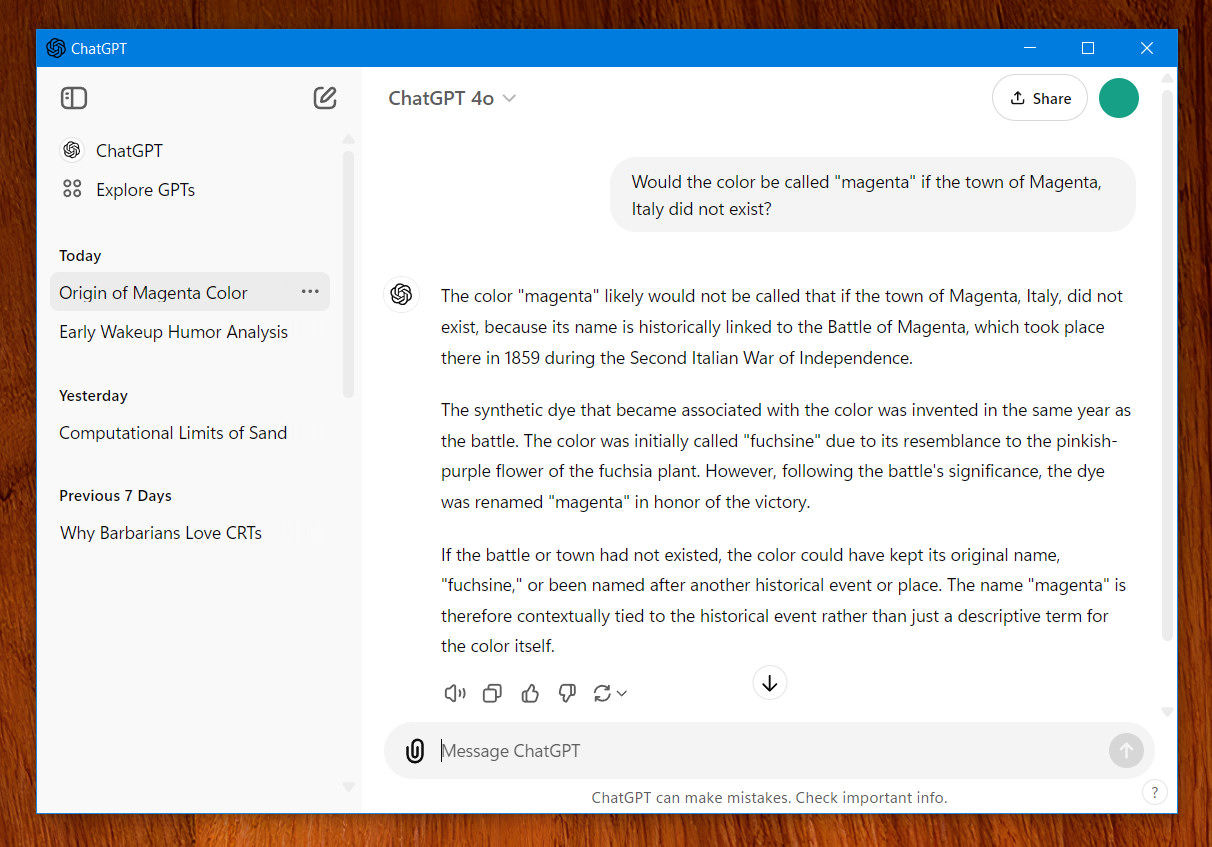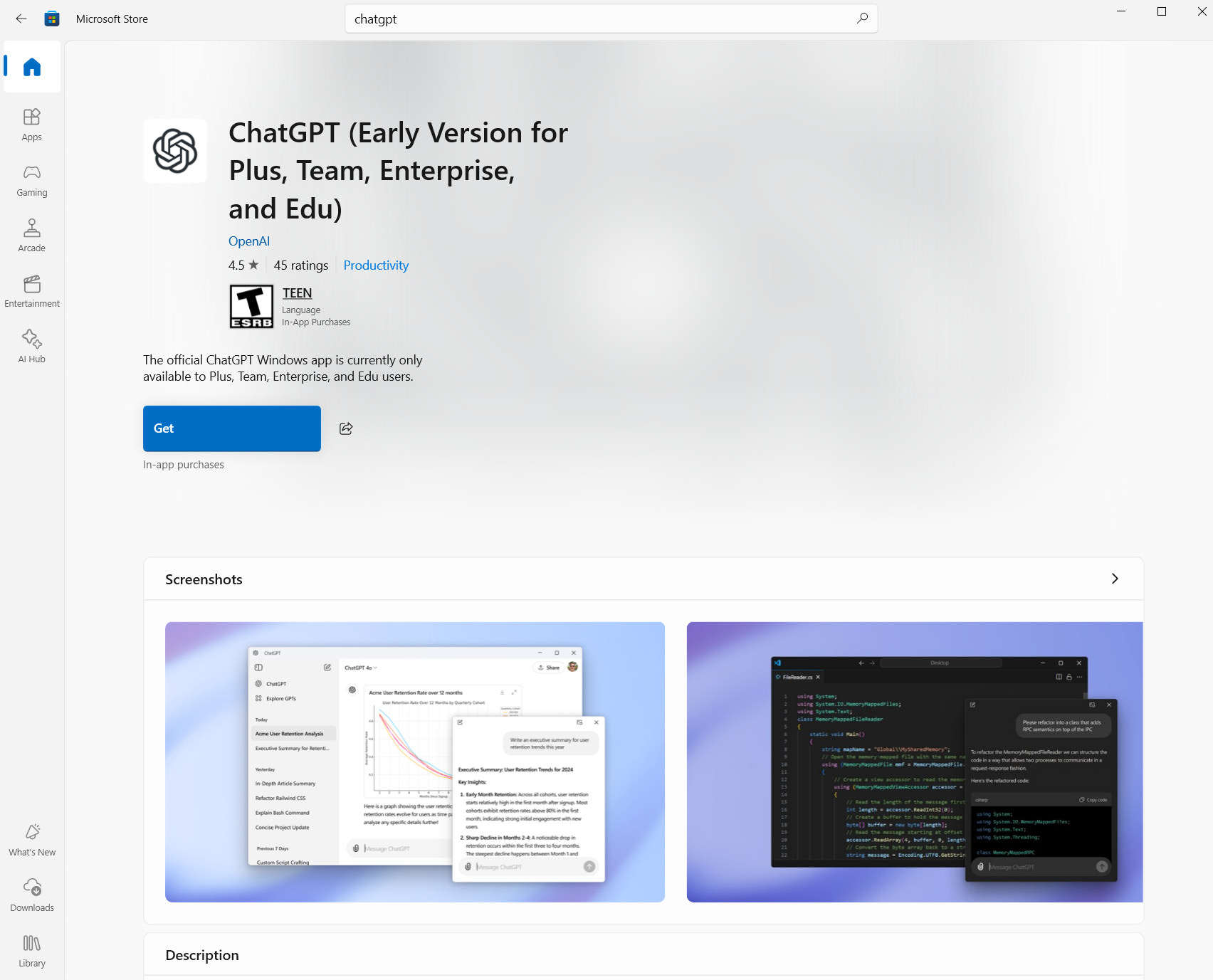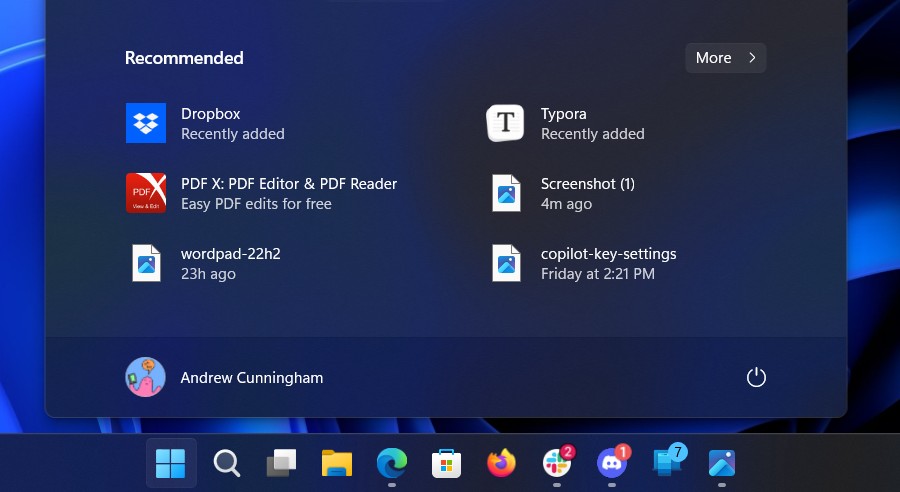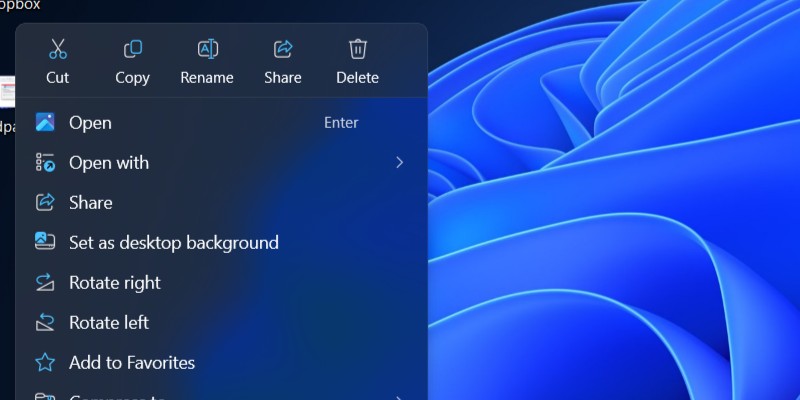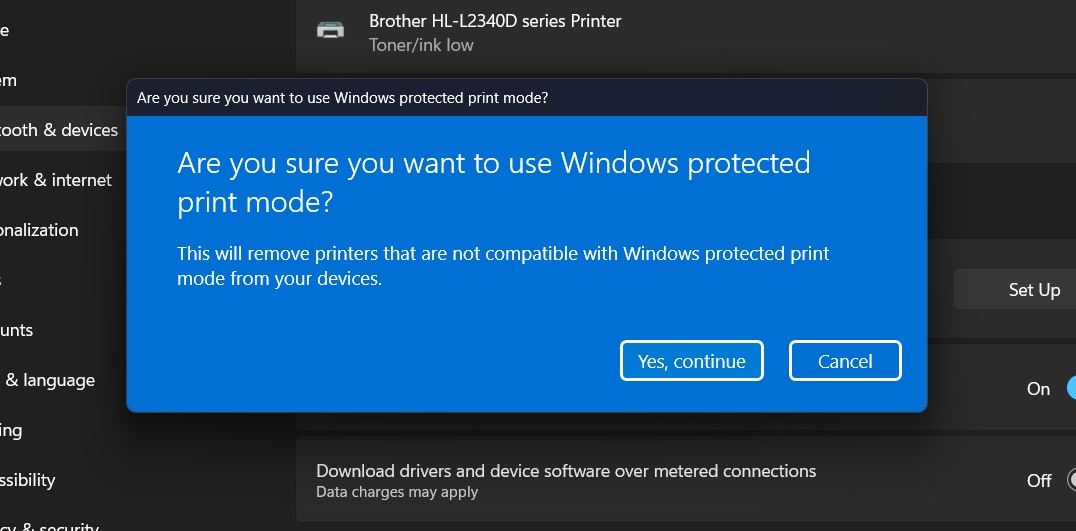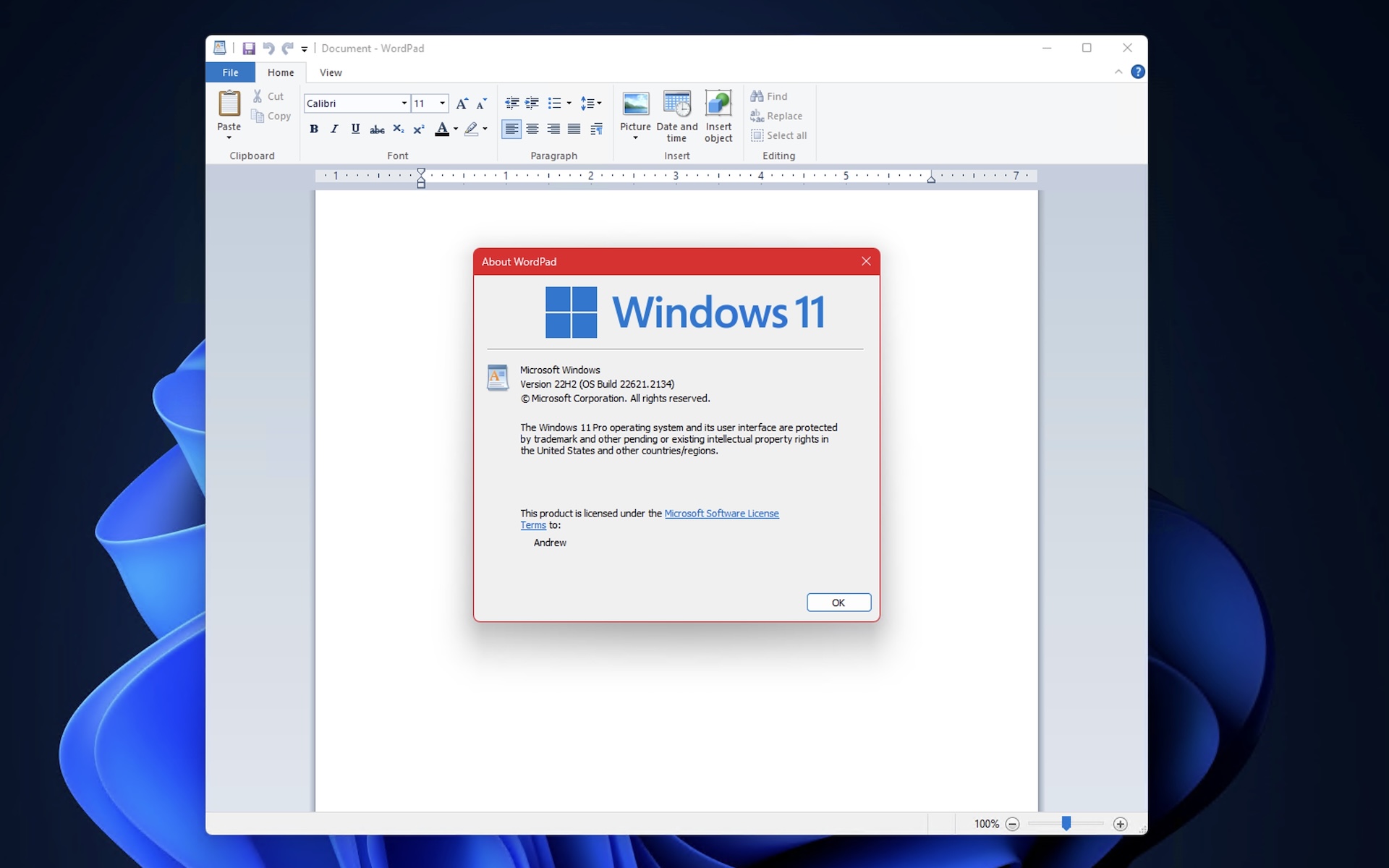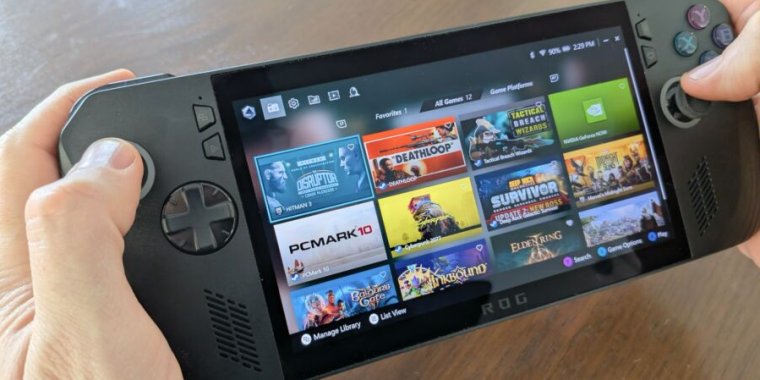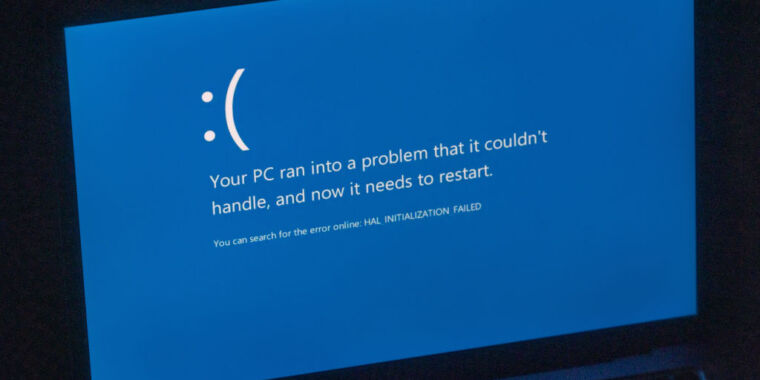That groan you hear is users’ reaction to Recall going back into Windows
Security and privacy advocates are girding themselves for another uphill battle against Recall, the AI tool rolling out in Windows 11 that will screenshot, index, and store everything a user does every three seconds.
When Recall was first introduced in May 2024, security practitioners roundly castigated it for creating a gold mine for malicious insiders, criminals, or nation-state spies if they managed to gain even brief administrative access to a Windows device. Privacy advocates warned that Recall was ripe for abuse in intimate partner violence settings. They also noted that there was nothing stopping Recall from preserving sensitive disappearing content sent through privacy-protecting messengers such as Signal.
Enshittification at a new scale
Following months of backlash, Microsoft later suspended Recall. On Thursday, the company said it was reintroducing Recall. It currently is available only to insiders with access to the Windows 11 Build 26100.3902 preview version. Over time, the feature will be rolled out more broadly. Microsoft officials wrote:
Recall (preview)saves you time by offering an entirely new way to search for things you’ve seen or done on your PC securely. With the AI capabilities of Copilot+ PCs, it’s now possible to quickly find and get back to any app, website, image, or document just by describing its content. To use Recall, you will need to opt-in to saving snapshots, which are images of your activity, and enroll in Windows Hello to confirm your presence so only you can access your snapshots. You are always in control of what snapshots are saved and can pause saving snapshots at any time. As you use your Copilot+ PC throughout the day working on documents or presentations, taking video calls, and context switching across activities, Recall will take regular snapshots and help you find things faster and easier. When you need to find or get back to something you’ve done previously, open Recall and authenticate with Windows Hello. When you’ve found what you were looking for, you can reopen the application, website, or document, or use Click to Do to act on any image or text in the snapshot you found.
Microsoft is hoping that the concessions requiring opt-in and the ability to pause Recall will help quell the collective revolt that broke out last year. It likely won’t for various reasons.
That groan you hear is users’ reaction to Recall going back into Windows Read More »