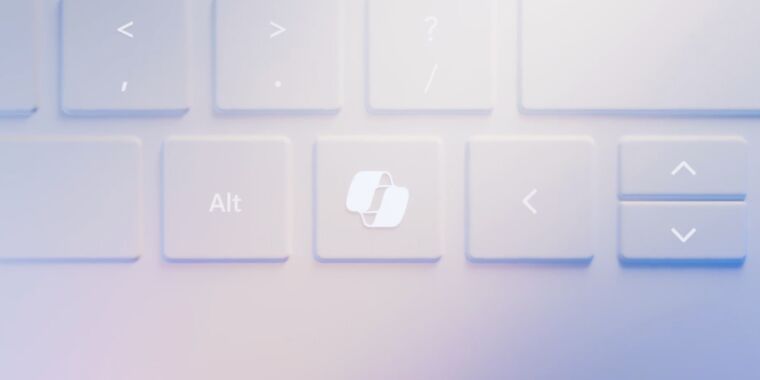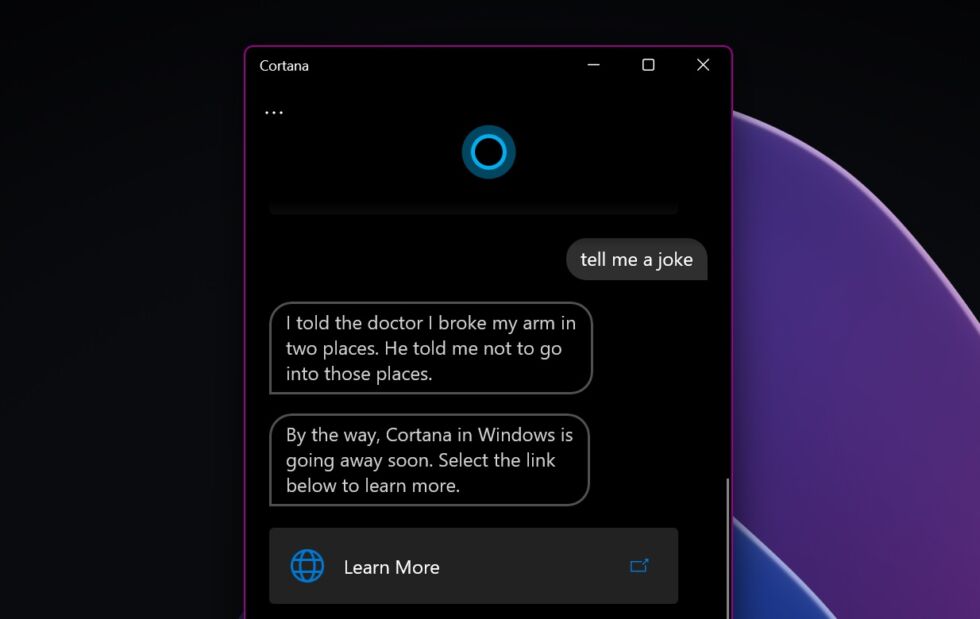What I learned from 3 years of running Windows 11 on “unsupported” PCs
The Windows 10 update cliff is coming in October 2025. We’ve explained why that’s a big deal, and we have a comprehensive guide to updating to Windows 11 (recently updated to account for changes in Windows 11 24H2) so you can keep getting security updates, whether you’re on an officially supported PC or not.
But this is more than just a theoretical exercise; I’ve been using Windows 11 on some kind of “unsupported” system practically since it launched to stay abreast of what the experience is actually like and to keep tabs on whether Microsoft would make good on its threats to pull support from these systems at any time.
Now that we’re three years in, and since I’ve been using Windows 11 24H2 on a 2012-era desktop and laptop as my primary work machines on and off for a few months now, I can paint a pretty complete picture of what Windows 11 is like on these PCs. As the Windows 10 update cliff approaches, it’s worth asking: Is running “unsupported” Windows 11 a good way to keep an older but still functional machine running, especially for non-technical users?
My hardware
I’ve run Windows 11 on a fair amount of old hardware, including PCs as old as a late XP-era Core 2 Duo Dell Inspiron desktop. For the first couple of years, I ran it most commonly on an old Dell XPS 13 9333 with a Core i5-4250U and 8GB of RAM and a Dell Latitude 3379 2-in-1 that just barely falls short of the official requirements (both systems are also pressed into service for ChromeOS Flex testing periodically).
But I’ve been running the 24H2 update as my main work OS on two machines. The first is a Dell Optiplex 3010 desktop with a 3rd-generation Core i5-3xxx CPU, which had been my mother’s main desktop until I upgraded it a year or so ago. The second is a Lenovo ThinkPad X230 with a i5-3320M inside, a little brick of a machine that I picked up for next to nothing on Goodwill’s online auction site.

Credit: Andrew Cunningham
Both systems, and the desktop in particular, have been upgraded quite a bit; the laptop has 8GB of RAM while the desktop has 16GB, both are running SATA SSDs, and the desktop has a low-profile AMD Radeon Pro WX2100 in it, a cheap way to get support for running multiple 4K monitors. The desktop also has USB Wi-Fi and Bluetooth dongles and an internal expansion card that provides a pair of USB 3.0 Type-A ports and a single USB-C port. Systems of this vintage are pretty easy to refurbish since components are old enough that they’ve gone way down in price but not so old that they’ve become rare collectors’ items. It’s another way to get a usable computer for $100—or for free if you know where to look.
And these systems were meant to be maintained and upgraded. It’s one of the beautiful things about a standardized PC platform, though these days we’ve given a lot of that flexibility up in favor of smaller, thinner devices and larger batteries. It is possible to upgrade and refurbish these 12-year-old computers to the point that they run modern operating systems well because they were designed to leave room for that possibility.
But no matter how much you upgrade any of these PCs or how well you maintain them, they will never meet Windows 11’s official requirements. That’s the problem.
Using it feels pretty normal

Once it’s installed, Windows 11 is mostly Windows 11, whether your PC is officially supported or not. Credit: Andrew Cunningham
Depending on how you do it, it can be a minor pain to get Windows 11 up and running on a computer that doesn’t natively support it. But once the OS is installed, Microsoft’s early warnings about instability and the possible ending of updates have proven to be mostly unfounded.
A Windows 11 PC will still grab all of the same drivers from Windows Update as a Windows 10 PC would, and any post-Vista drivers have at least a chance of working in Windows 11 as long as they’re 64-bit. But Windows 10 was widely supported on hardware going back to the turn of the 2010s. If it shipped with Windows 8 or even Windows 7, your hardware should mostly work, give or take the occasional edge case. I’ve yet to have a catastrophic crash or software failure on any of the systems I’m using, and they’re all from the 2012–2016 era.
Once Windows 11 is installed, routine software updates and app updates from the Microsoft Store are downloaded and installed on my “unsupported” systems the same way they are on my “supported” ones. You don’t have to think about how you’re running an unsupported operating system; Windows remains Windows. That’s the big takeaway here—if you’re happy with the performance of your unsupported PC under Windows 10, nothing about the way Windows 11 runs will give you problems.
…Until you want to install a big update
There’s one exception for the PCs I’ve had running unsupported Windows 11 installs in the long term: They don’t want to automatically download and install the yearly feature updates for Windows. So a 22H2 install will keep downloading and installing updates for as long as they’re offered, but it won’t offer to update itself to versions 23H2 or 24H2.
This behavior may be targeted specifically at unsupported PCs, or it may just be a byproduct of how Microsoft rolls out these yearly updates (if you have a supported system with a known hardware or driver issue, for example, Microsoft will withhold these updates until the issues are resolved). Either way, it’s an irritating thing to have to deal with every year or every other year—Microsoft supports most of its annual updates for two years after they’re released to the public. So 23H2 and 24H2 are currently supported, while 22H2 and 21H2 (the first release of Windows 11) are at the end of the line.
This essentially means you’ll need to repeat the steps for doing a new unsupported Windows 11 install every time you want to upgrade. As we detail in our guide, that’s relatively simple if your PC has Secure Boot and a TPM but doesn’t have a supported processor. Make a simple registry tweak, download the Installation Assistant or an ISO file to run Setup from, and the Windows 11 installer will let you off with a warning and then proceed normally, leaving your files and apps in place.
Without Secure Boot or a TPM, though, installing these upgrades in place is more difficult. Trying to run an upgrade install from within Windows just means the system will yell at you about the things your PC is missing. Booting from a USB drive that has been doctored to overlook the requirements will help you do a clean install, but it will delete all your existing files and apps.
If you’re running into this problem and still want to try an upgrade install, there’s one more workaround you can try.
- Download an ISO for the version of Windows 11 you want to install, and then either make a USB install drive or simply mount the ISO file in Windows by double-clicking it.
- Open a Command Prompt window as Administrator and navigate to whatever drive letter the Windows install media is using. Usually that will be D: or E:, depending on what drives you have installed in your system; type the drive letter and colon into the command prompt window and press Enter.
- Type setup.exe /product server
You’ll notice that the subsequent setup screens all say they’re “installing Windows Server” rather than the regular version of Windows, but that’s not actually true—the Windows image that comes with these ISO files is still regular old Windows 11, and that’s what the installer is using to upgrade your system. It’s just running a Windows Server-branded version of the installer that apparently isn’t making the same stringent hardware checks that the normal Windows 11 installer is.
This workaround allowed me to do an in-place upgrade of Windows 11 24H2 onto a Windows 10 22H2 PC with no TPM enabled. It should also work for upgrading an older version of Windows 11 to 24H2.
Older PCs are still very useful!

This 2012-era desktop can be outfitted with 16 GB of memory and a GPU that can drive multiple 4K displays, things that wouldn’t have been common when it was manufactured. But no matter how much you upgrade it, Windows 11 will never officially support it. Credit: Andrew Cunningham
Having to go out of your way to keep Windows 11 up to date on an unsupported PC is a fairly major pain. But unless your hardware is exceptionally wretched (I wouldn’t recommend trying to get by with less than 4GB of RAM at an absolute bare minimum, or with a spinning hard drive, or with an aging low-end N-series Pentium or Celeron chip), you’ll find that decade-old laptops and desktops can still hold up pretty well when you’re sticking to light or medium-sized workloads.
I haven’t found this surprising. Major high-end CPU performance improvements have come in fits and starts over the last decade, and today’s (Windows 11-supported) barebones bargain basement Intel N100 PCs perform a lot like decade-old mainstream quad-core desktop processors.
With its RAM and GPU updates, my Optiplex 3010 and its Core i5 worked pretty well with my normal dual-4K desktop monitor setup (it couldn’t drive my Gigabyte M28U at higher than 60 Hz, but that’s a GPU limitation). Yes, I could feel the difference between an aging Core i5-3475S and the Core i7-12700 in my regular Windows desktop, and it didn’t take much at all for CPU usage to spike to 100 percent and stay there, always a sign that your CPU is holding you back. But once apps were loaded, they felt responsive, and I had absolutely no issues writing, recording and editing audio, and working in Affinity Photo on the odd image or two.
I wouldn’t recommend using this system to play games, nor would I recommend overpaying for a brand-new GPU to pair with an older quad-core CPU like this one (I chose the GPU I did specifically for its display outputs, not its gaming prowess). If you wanted to, you could still probably get respectable midrange gaming performance out of a 4th-, 6th-, or 7th-gen Intel Core i5 or i7 or a first-generation AMD Ryzen CPU paired with a GeForce RTX 4060 or 3060, or a Radeon RX 7600. Resist the urge to overspend, consider used cards as a way to keep costs down, and check your power supply before you install anything—the years-old 300 W power supply in a cheap Dell office desktop will need to be replaced before you can use it with any GPU that has an external power connector.
My experience with the old Goodwill-sourced ThinkPad was also mostly pretty good. It had both Secure Boot and a TPM, making installation and upgrades easier. The old fingerprint sensor (a slow and finicky swipe-to-scan sensor) and its 2013-era driver even support Windows Hello. I certainly minded the cramped, low-resolution screen—display quality and screen-to-bezel ratio being the most noticeable changes between a 12-year-old system and a modern one—but it worked reliably with a new battery in it. It even helped me focus a bit at work; a 1366×768 screen just doesn’t invite heavy multitasking.
But the mid-2010s are a dividing line, and new laptops are better than old laptops
That brings me to my biggest word of warning.
If you want to run Windows 11 on an older desktop, one where the computer is just a box that you plug stuff into, the age of the hardware isn’t all that much of a concern. Upgrading components is easier whether you’re talking about a filthy keyboard, a failing monitor, or a stick of RAM. And you don’t need to be concerned as much with power use or battery life.
But for laptops? Let me tell you, there are things about using a laptop from 2012 that you don’t want to remember.
Three important dividing lines: In 2013, Intel’s 4th-generation Haswell processors gave huge battery life boosts to laptops thanks to lower power use when idle and the ability to switch more quickly between active and idle states. In 2015, Dell introduced the first with a slim-bezeled design (though it would be some years before it would fix the bottom-mounted up-your-nose webcam), which is probably the single most influential laptop design change since the MacBook Air. And around the same time (though it’s hard to pinpoint an exact date), more laptops began adopting Microsoft’s Precision Touchpad specification rather than using finicky, inconsistent third-party drivers, making PC laptop touchpads considerably less annoying than they had been up until that point.
And those aren’t the only niceties that have become standard or near-standard on midrange and high-end laptops these days. We also have high-resolution, high-density displays; the adoption of taller screen aspect ratios like 16: 10 and 3:2, giving us more vertical screen space to use; USB-C charging, replacing the need for proprietary power bricks; and backlit keyboards!
The ThinkPad X230 I bought doesn’t have a backlit keyboard, but it does have a bizarre little booklight next to the webcam that shines down onto the keyboard to illuminate it. This is sort of neat if you’re already the kind of person inclined to describe janky old laptops as “neat,” but it’s not as practical.
Even if you set aside degraded, swollen, or otherwise broken batteries and the extra wear and tear that comes with portability, a laptop from the last three or four years will have a ton of useful upgrades and amenities aside from extra speed. That’s not to say that older laptops can’t be useful because they obviously can be. But it’s also a place where an upgrade can make a bigger difference than just getting you Windows 11 support.
Some security concerns
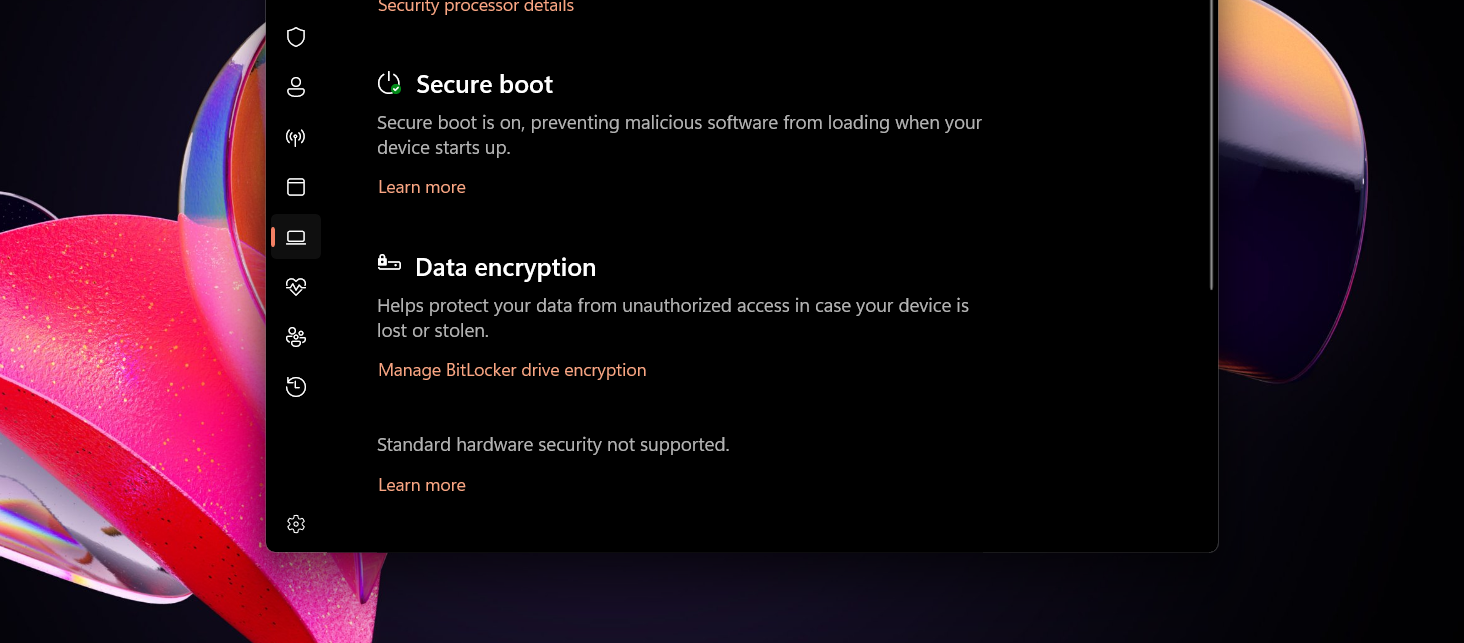
Some old PCs will never meet Windows 11’s more stringent security requirements, and PC makers often stop updating their systems long before Microsoft drops support. Credit: Andrew Cunningham
Windows 11’s system requirements were controversial in part because they were focused mostly on previously obscure security features like TPM 2.0 modules, hypervisor-protected code integrity (HVCI), and mode-based execution control (MBEC). A TPM module makes it possible to seamlessly encrypt your PC’s local storage, among other things, while HVCI helps to isolate data in memory from the rest of the operating system to make it harder for malicious software to steal things (MBEC is just a CPU technology that speeds up HVCI, which can come with a hefty performance penalty on older systems).
Aside from those specific security features, there are other concerns when using old PCs, some of the same ones we’ve discussed in macOS as Apple has wound down support for Intel Macs. Microsoft’s patches can protect against software security vulnerabilities in Windows, and they can provide some partial mitigations for firmware-based vulnerabilities since even fully patched and fully supported systems won’t always have all the latest BIOS fixes installed.
But software can’t patch everything, and even the best-supported laptops with 5th- or 6th-generation Core CPUs in them will be a year or two past the days when they could expect new BIOS updates or driver fixes.
The PC companies and motherboard makers make some of these determinations; cheap consumer laptops tend to get less firmware and software support regardless of whether Intel or AMD are fixing problems on their ends. But Intel (for example) stops supporting its CPUs altogether after seven or eight years (support ended for 7th-generation CPUs in March). For any vulnerabilities discovered after that, you’re on your own, or you have to trust in software-based mitigations.
I don’t want to overplay the severity or the riskiness of these kinds of security vulnerabilities. Lots of firmware-level security bugs are the kinds of things that are exploited by sophisticated hackers targeting corporate or government systems—not necessarily everyday people who are just using an old laptop to check their email or do their banking. If you’re using good everyday security hygiene otherwise—using strong passwords or passkeys, two-factor authentication, and disk encryption (all things you should already be doing in Windows 10)—an old PC will still be reasonably safe and secure.
A viable, if imperfect, option for keeping an old PC alive
If you have a Windows 10 PC that is still working well or that you can easily upgrade to give it a new lease on life, and you don’t want to pay whatever Microsoft is planning to charge for continued Windows 10 update support, installing Windows 11 may be the path of least resistance for you despite the installation and update hurdles.
Especially for PCs that only miss the Windows 11 support cutoff by a year or two, you’ll get an operating system that still runs reasonably well on your PC, should still support all of your hardware, and will continue to run the software you’re comfortable with. Yes, the installation process for Windows’ annual feature updates is more annoying than it should be. But if you’re just trying to squeeze a handful of years out of an older PC, it might not be an issue you have to deal with very often. And though Windows 11 is different from Windows 10, it doesn’t come with the same learning curve that switching to an alternate operating system like ChromeOS Flex or Linux would.
Eventually, these PCs will age out of circulation, and the point will be moot. But even three years into Windows 11’s life cycle, I can’t help but feel that the system requirements could stand to be relaxed a bit. That ship sailed a long time ago, but given how many PCs are still running Windows 10 less than a year from the end of guaranteed security updates, expanding compatibility is a move Microsoft could consider to close the adoption gap and bring more PCs along.
Even if that doesn’t happen, try running Windows 11 on an older but still functional PC sometime. Once you clean it up a bit to rein in some of modern Microsoft’s worst design impulses, I think you’ll be pleasantly surprised.
Andrew is a Senior Technology Reporter at Ars Technica, with a focus on consumer tech including computer hardware and in-depth reviews of operating systems like Windows and macOS. Andrew lives in Philadelphia and co-hosts a weekly book podcast called Overdue.
What I learned from 3 years of running Windows 11 on “unsupported” PCs Read More »